Views Attribute User Manual
Introduction
The Views Attribute feature allows users to add and configure views attributes in the system. These attributes can be mapped to project forms for better organization and usability.
Accessing the Views Attribute Page
-
Navigate to the Dashboard.
-
Click on Calendar Management from the sidebar.
-
Click on Views Attribute to access the Views Attribute page.
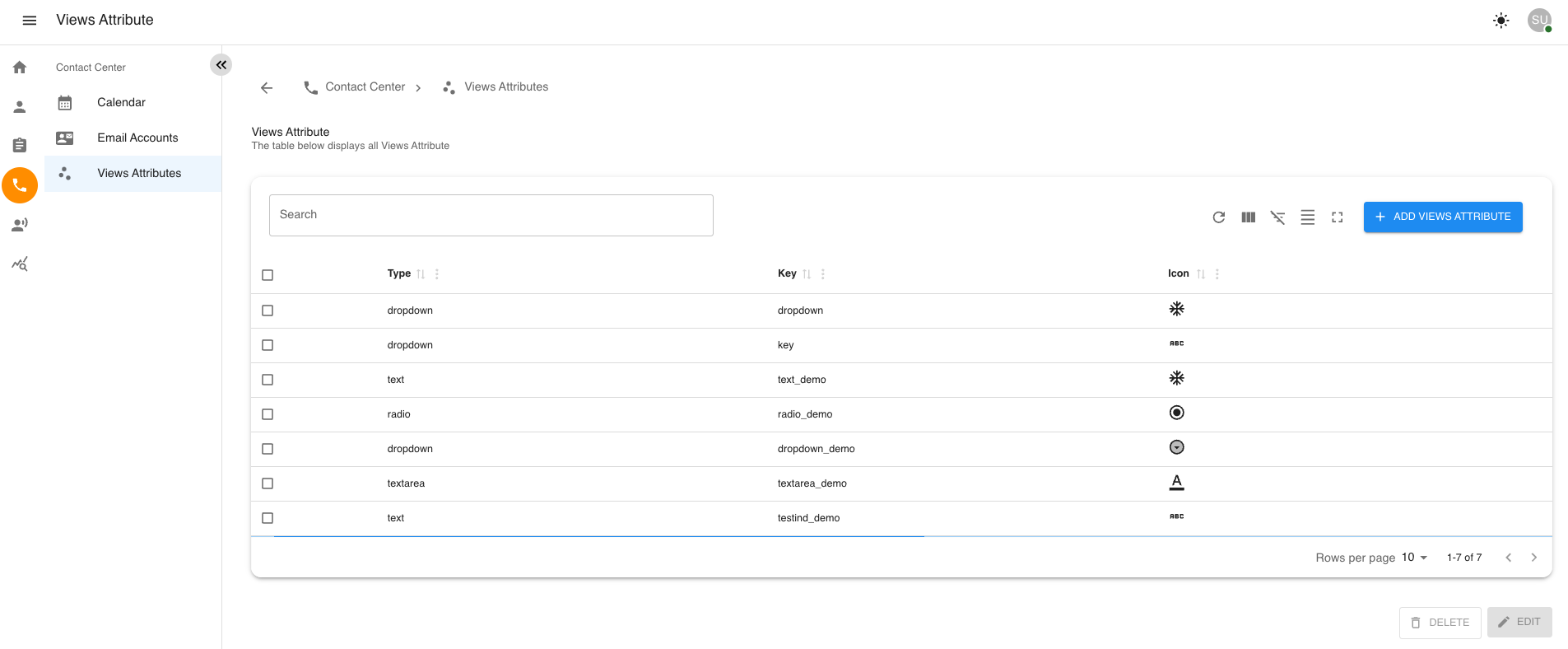
Adding a New Views Attribute
-
Click the Add Views Attribute button.
-
Fill in the Views Attribute Information Form with the required details.
-
Click the Next button to proceed.
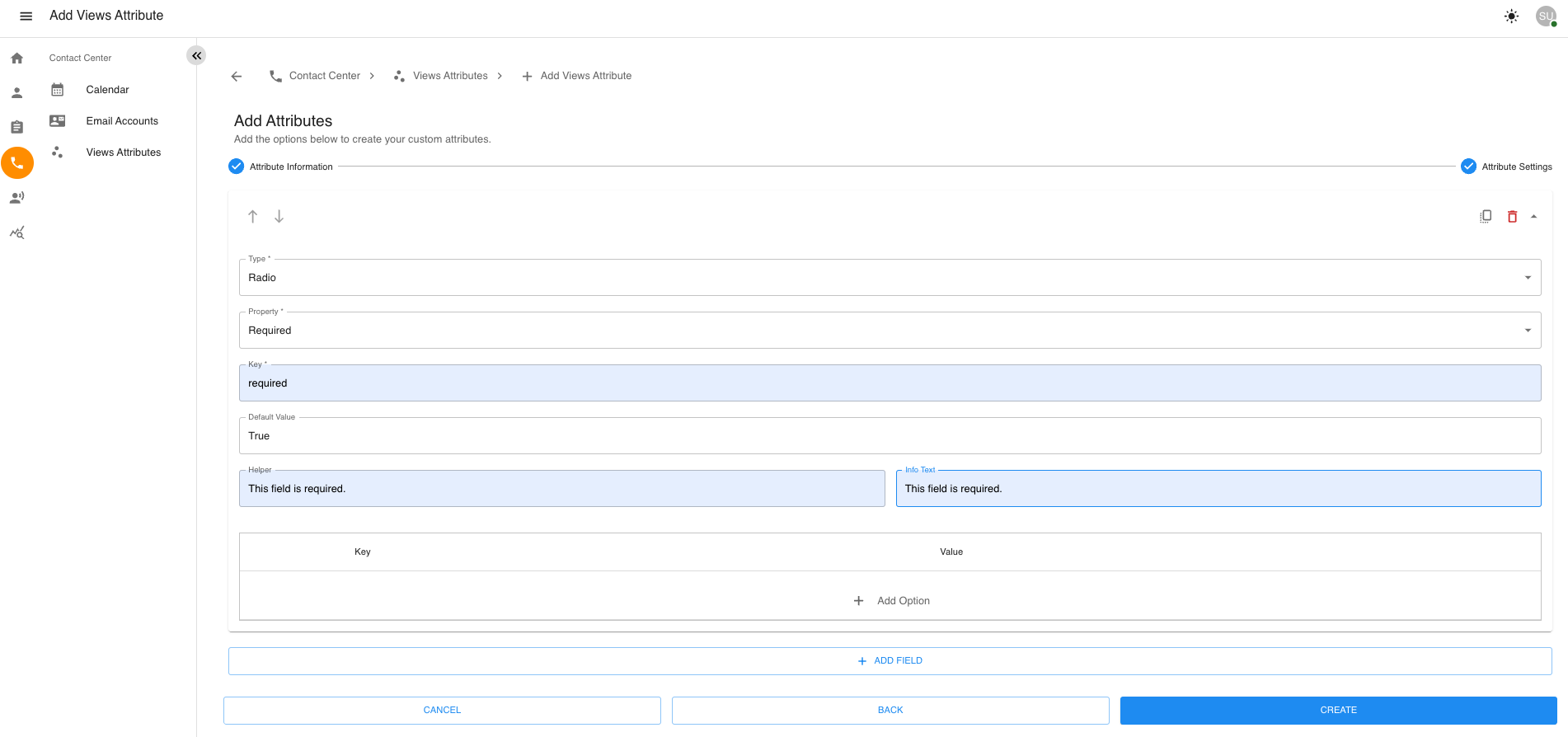
Configuring Views Attribute Settings
-
Click the Add Field button to add a new field.
-
Verify that the accordions for Attribute Settings are displayed.
-
Fill in the Views Attribute Settings Form with the necessary data.
-
Use the Clone Attribute Settings option to duplicate an accordion if needed.
-
Remove an Attribute Settings accordion if it is not required.
Finalizing the Views Attribute Creation
-
Click the Views Attribute Create button to save the attribute.
For Adding a Text Field
-
Click the ADD VIEWS ATTRIBUTE button to add a new attribute.
-
In the Key Field add the Field Type 'Text'
-
In the Type Field select the input Type 'Text'
-
Then choose the icon from the icon field dropdown.
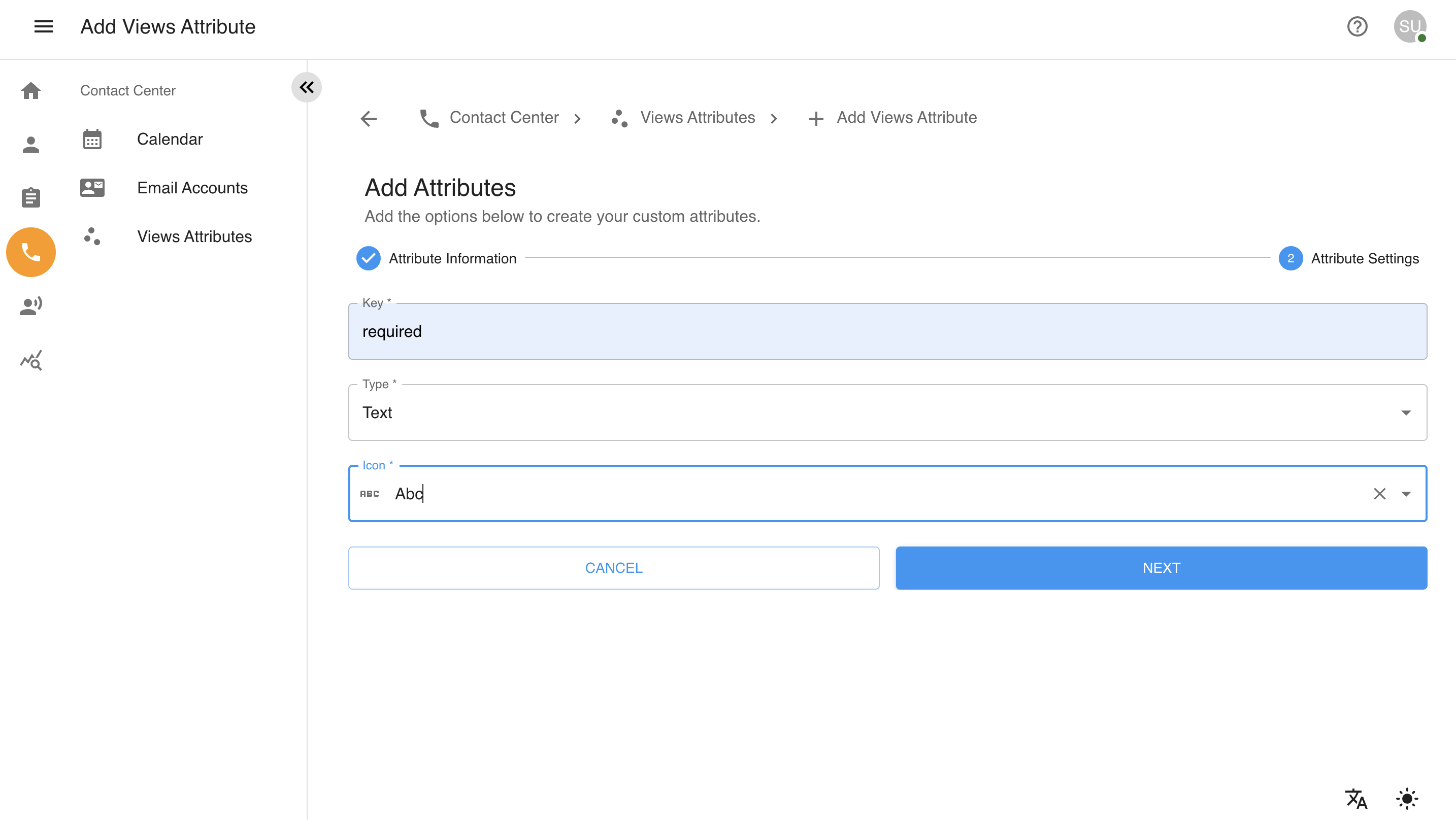
-
After that when clicked on Next, next page will open just click on 'ADD FIELD'
-
Then the form will appear where you can select the setting type.
-
In the Type select Radio for the field setting.
-
Then in the property select Radio
-
Then in the Key type 'required'
-
Then set the default value 'true'
-
In the 'Helper' add the helper text 'This form is required'
-
Then in the 'Info Text' add the text 'This form is required'
-
Then in the Key and Value Add the value 'true'
-
Also add another option and add Key and Value 'false'
-
Then click on 'CREATE'

For Adding a Dropdown Field
-
Click the ADD VIEWS ATTRIBUTE button to add a new attribute.
-
In the Key Field add the Field Type 'Dropdown'
-
In the Type Field select the input Type 'Dropdown'
-
Then choose the icon from the icon field dropdown.
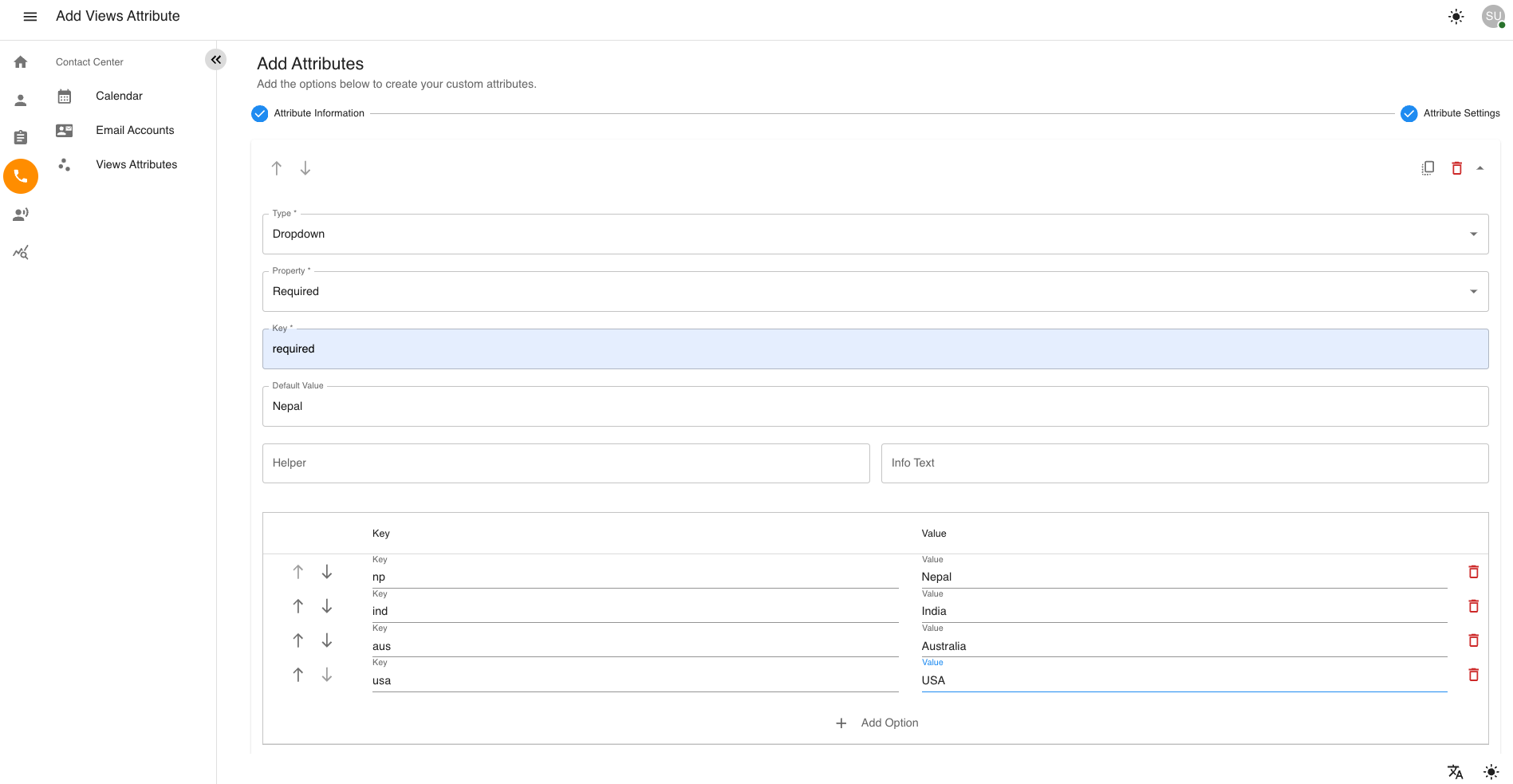
-
After that when clicked on Next, next page will open click in 'ADD FIELD'
-
Then the form will appear where you can select the setting type.
-
In the Type select Radio for the field setting.
-
Then in the property select Radio
-
Then in the Key type 'required'
-
Then set the default value 'true'
-
In the 'Helper' add the helper text 'This form is required'
-
Then in the 'Info Text' add the text 'This form is required'
-
Then in the Key and Value Add the value 'true'
-
Also add another option and add Key and Value 'false'
-
Then click on 'CREATE'
